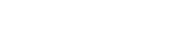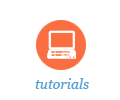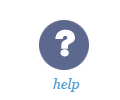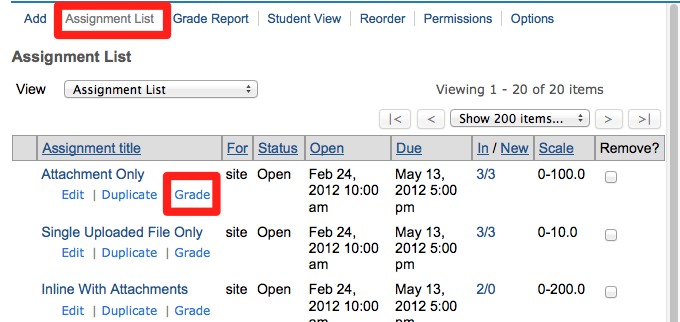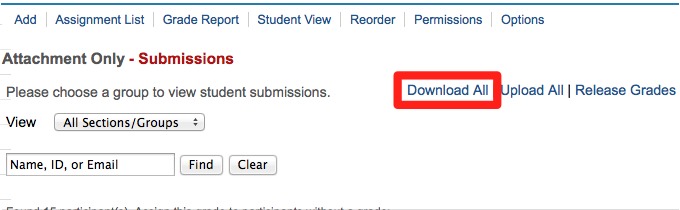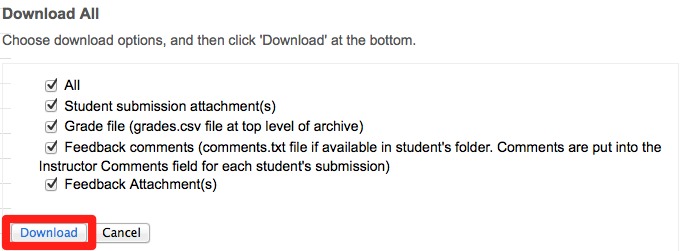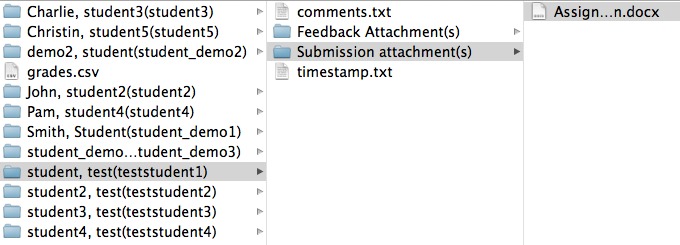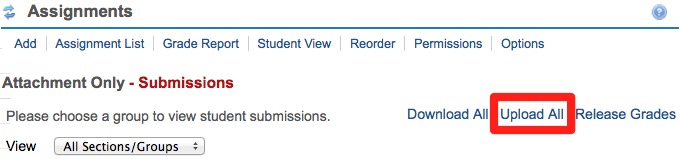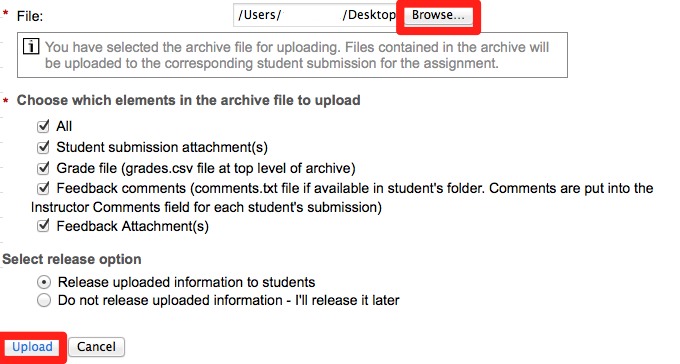Sakai Tutorials
Grade Assignments in BulkYou can download all your students' assignment submissions in bulk and grade them off-line. Then when you are finished grading, you simply zip the assignment back up and upload it back into the assignment. Downloading students' submissions1. From your Assignment list, click on Grade.
2. Click on Download All.
3. Select everything that you want to download.
Sakai will create a heirarchy of folders and content. Each student will have a folder, and within their folder will be another folder based on the 'download options'. Typically, instructors view the student's submission, which is located in the "Submission attachment(s)" folder. After grading the assignment, making comments on the paper, and/or appropriate feedback, the file is then saved in the "Feedback Attachment(s)" folder. Also, the "grades.csv" file is updated with the students grade.
Uploading feedback and gradesIn order to upload the contents back into Sakai, the folder will have to be compressed into a .zip file type. If you right click on a Windows or Control click on a Mac you will see an option to compress the folder.
1. From the Assignment list click on Grade.
3. Click Browse, and search for your compressed (.zip) folder. Please note: The "Release uploaded information to students" only works if it is a graded assignment and the grade.csv file is being uploaded with the archive.
|