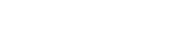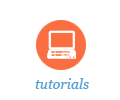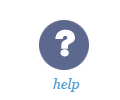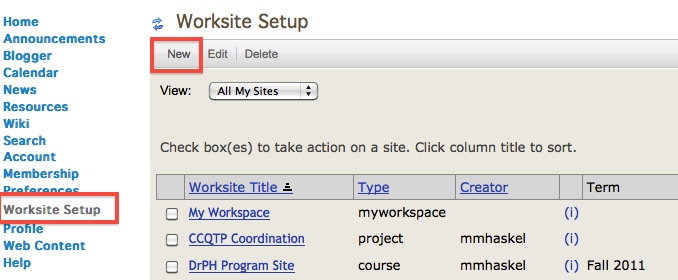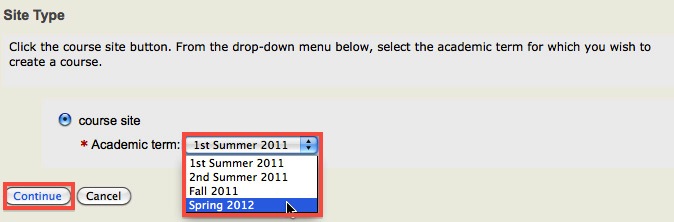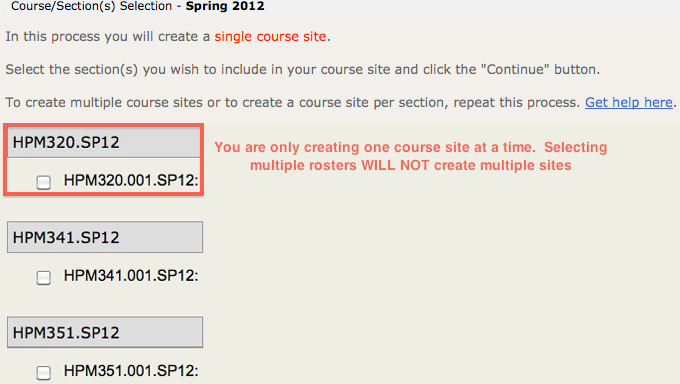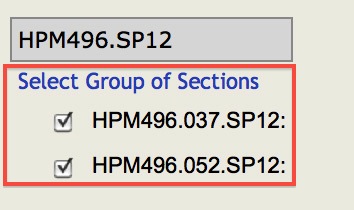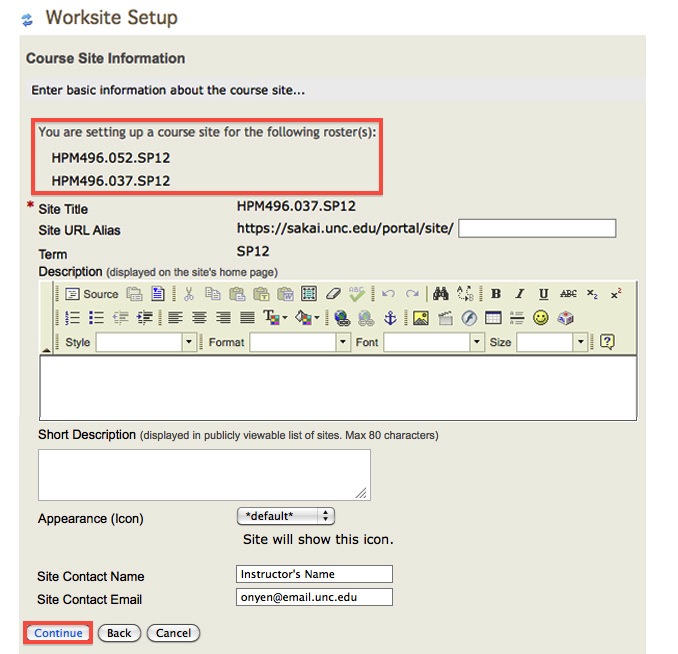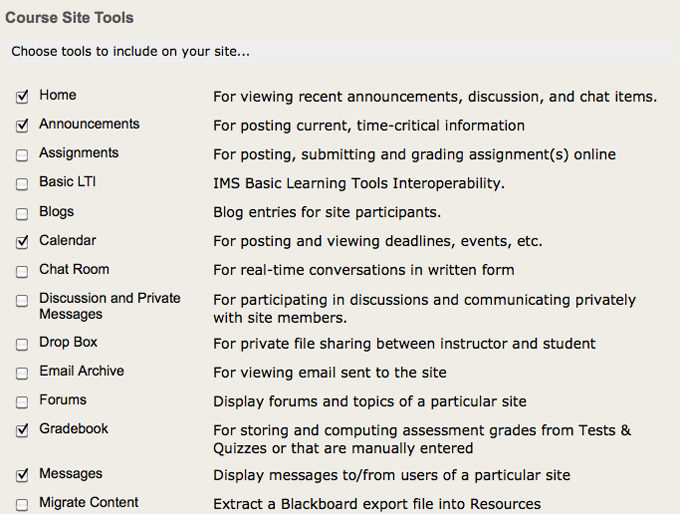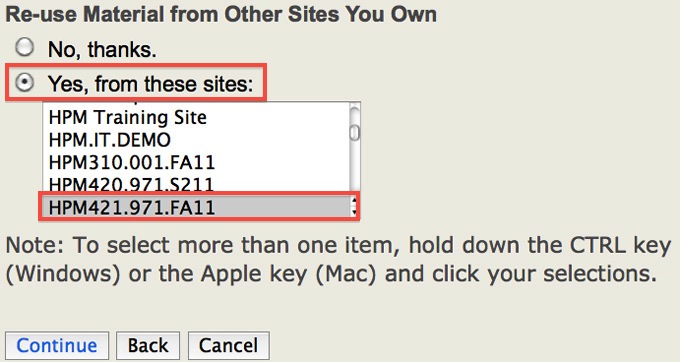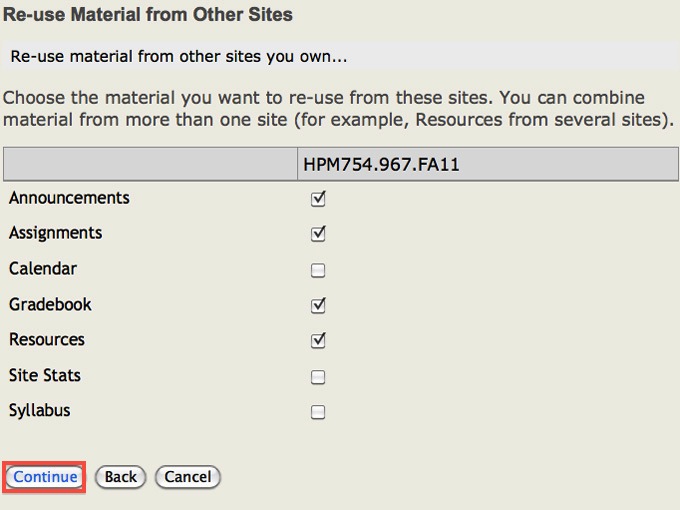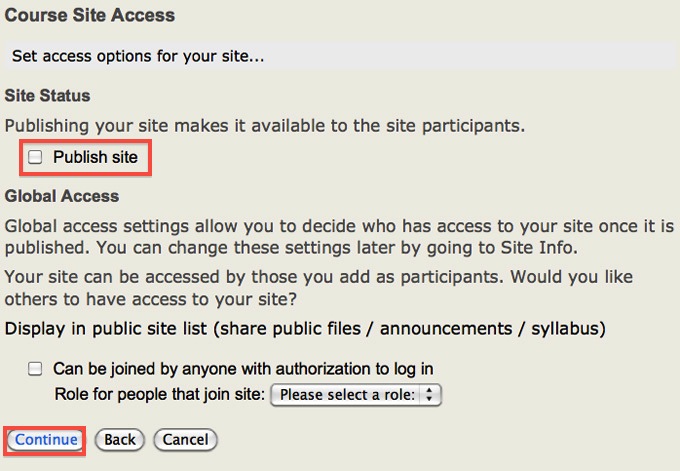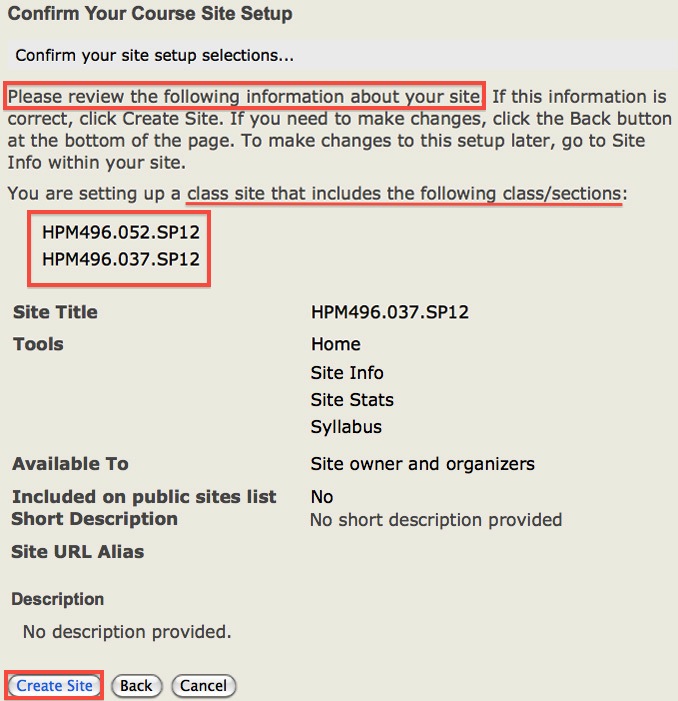Sakai Tutorials
Create a Course SiteYou should create a course site in Sakai@UNC for each of the courses for which you are the official instructor, combining multiple section rosters as needed. During site setup, you will be able to add your official class roster(s) to your site. You can download and print Instructions. In order to create your course site in Sakai, your departmental course scheduling officer must list you as Primary Instructor, Secondary Instructor, Proxy, or Dean's Designate for your course in ConnectCarolina. Instructors with the Teaching Assistant role in ConnectCarolina are unable to create course sites. There are 4 key milestones to creating your course:
1. Choose the semester and relative roster(s) Please note that the course creation process creates only one course site at a time. Checking multiple course rosters at once will place all checked rosters on the course site you are creating. Each roster can only be attached to one site at a time. See Rosters FAQ. |