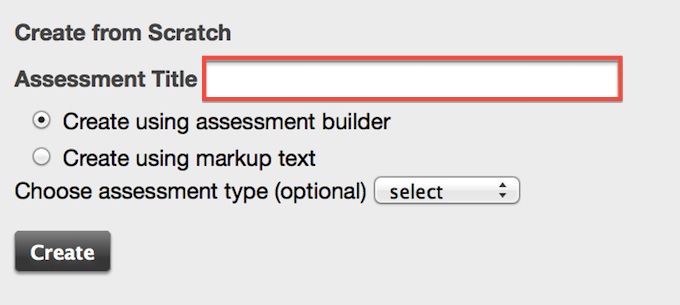Creating a New Assessment in Sakai
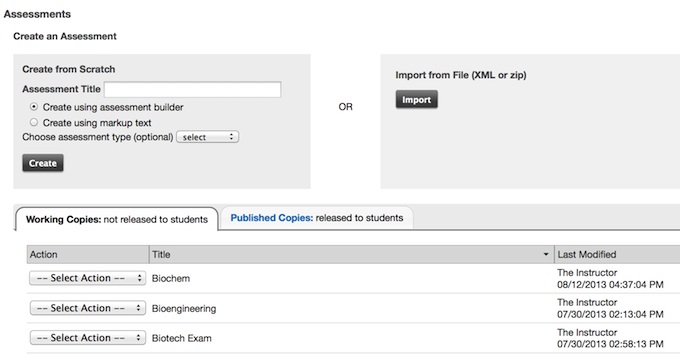
.jpg)
Using Assessment Builder
1. Log in to Sakai.
2. Navigate to Tests & Quizzes in your course/project site.
3. Provide a title in the Assessment Title text box.
4. Make sure the radial button for Create using assessment builder is checked then click Create.
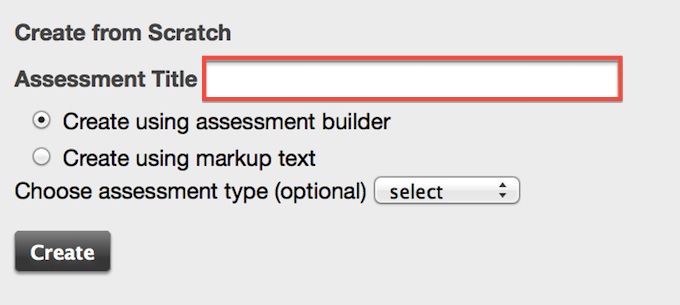
5. From the drop-down menu select the question type..
6. Assign a point value for the question (total possible if they get it correct).
7. Determine if there is only one, or multiple correct answers.
8. Type your question in the Question Text box. Click on Show/Hide Rich-Text Editor to format text, add images, or use hyperlinks. Add attachments if necessary.
9. Then you find alternating text boxes. In the first, provide a multiple choice answer option. Then feedback if necessary.
10. Select which option is the correct answer by clicking the radial button next to the multiple choice option.
11. Add question to a previously created question pool.
12. Provide any additional feedback based on answering correctly or incorrectly.
13. Click on Save.
14. Repeat the process as necessary by inserting a new question.
15. When you are finished, you can click on Publish or return to Assessments and publish the test at another time.
Return to Menu
.jpg)
Import xml or zip file
Tests can be imported from other Sakai sites, or from documents that are IMS QTI-compliat in XML. some test building software will allow you to export your assessments in that format, which you can then import into Sakai.
1. Navigate to Tests & Quizzes in your course/project site
2. Click on Import.
3. Click Browse and search for your xml file.
4. Click on Import.
Return to Menu
.jpg)
Import Test(s) from Respondus
If you initially developed quizzes with Respondus, you can download pdf instructions here to migrate quizzes.
Return to Menu
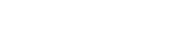
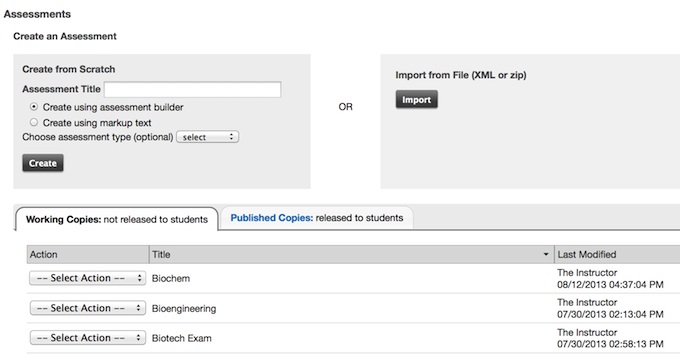
.jpg)