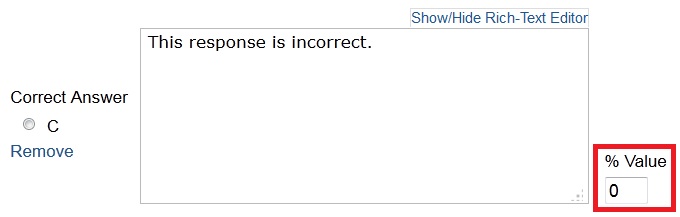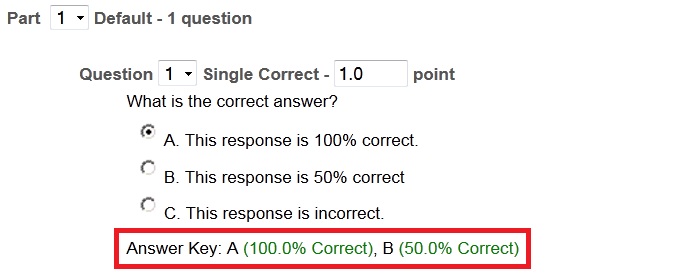Sakai Tutorials
Tests & Quizzes FAQ
I'm giving an online test for the first time. What should I know?
We recommend the following checklist for anyone who is giving an online test for the first time.
1. Confirm that the classroom has dedicated wireless (see Are there any known issues taking tests via Wi-Fi in my classroom)? Are there any known issues taking tests via Wi-Fi in my classroom?
Wi-Fi access depends on many factors: proximity to a wireless access point (WAP), total number of users and total traffic, wireless card transmission power, and sources of wireless interference. Although Wi-Fi access is considered newer technology, it's not necessarily the best method of Internet access. You can search UNC-CH Wireless Network Access Points to view rooms in your building with wireless availability. ITS Help provides a list of best practices and FAQs for wireless and Wi-Fi access.
[to top]
How can I allow just one student to re-take the test?
On the Assessments page within Tests & Quizzes, you will see your different assessments. To allow one student to re-take a test, find the desired test. To its right will be a number under Submitted, which will be a link. Click that number. You will be taken to a page showing the submission status for all the students. In the upper left, click Submission Status. On this page, you will see Allow retake? under the student's name. Click that and then confirm on the next page by clicking Retake. The student will now be able to retake the test.
I selected the wrong answer for one of my questions. How can I automatically update and grade the assessment?You can now edit a published assessment without having to retract it and start all over. If students have already submitted their tests, then your changes will go back and re-grade their assessment and update their score. Furthermore, if students are in the progress of taking the assessment then they will be able to continue taking the test without interruptions and any modifications will be applied once they submit their assessment answers. To view the tutorial click here.
What do students see during a timed assessment?
The students see a countdown timer in the upper left of the assessment that can be hidden by the student. They also see an option for viewing the table of contents of the assessment, which allows them to move around the assessment and come back to questions that may have been skipped.
How do I import a colleague's pool of questions?
Navigate to Tests & Quizzes in your course/project site. Once there, click on Question Pools from the top row of options. Select Share for the question pool you wish to share. Check the box for each instructor (must be listed in the course/project site) you will allow access. Finally, click Share. Other instructors will need to do the same in order for you to access their question pools so that you can import them.
What happens when the timer runs out before a student clicks Submit?
There is a 5 minute warning prior to the expiration of the allotted time. Then a dialog box appears saying, "Time expired! The time allowed for this assessment has expired. Your answers have been automatically submitted." The result is immediately recorded in Tests & Quizzes. The students will then click Continue on the submission confirmation page.
Add Template to a Test and Quiz
To use an assessment template, select the template from the Choose Assessment Type dropdown on the assessment home screen when creating your assessment. You can also create a new template or edit an existing template. To create a new template enter the name in the Title box on the Assessment Types page, then click Create. Edit the settings for the assessment template and then click Save. To edit an existing template, click the template name from the list. Edit the settings for the assessment template and click Save at the bottom when finished. Note: You can only edit templates that you have created, not default templates.
Why do students still see their feedback after the retract date?
When you elect to display feedback to students then that setting overrides the retract date. Retracting a test essentially removes it from student view and will not allow them to take the test, but then checking the box to display feedback will display the student's test and any of the feedback options that you selected. If you do not want students to see any feedback after a specific date, then you can go back to that published assessment and modify the settings to "No feedback will be displayed to the student." [to top] Can a student receive partial credit for a response?
Yes, partial credit is available but only for Multiple Choice questions. To allow partial credit for a question, follow these steps: 1. Select Multiple Choice from the question type drop down menu.
2. Assign a point value to the question. Then, check the circle next to Enable Partial Credit.
3. Type the question into the text box.
4. Begin entering the multiple choice response options. A correct response would receive a % Value of 100. Remember to indicate the Correct Answer by checking the circle next to the question. A partially correct response would receive a % Value of 50. An incorrect response would receive a % Value of 0.
5. Scroll down the page and click the Save button. The question is now set up to award partial credit.
Note:This is the instructor view of Tests & Quizzes. Students will not see the answer key. You must Publish a quiz before students are able to view it. How can I view all my student's essay responses at once without clicking through each individual name?
1. Navigate to course/project site Tests & Quizzes.
How can I tell who answered a specific question from a test that randomly drew from a question bank?
1. Navigate to course/project site Tests & Quizzes. [top] |
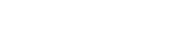
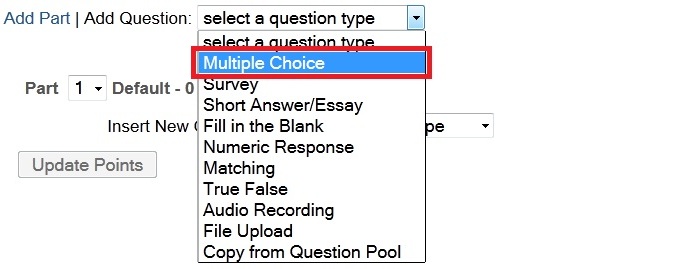
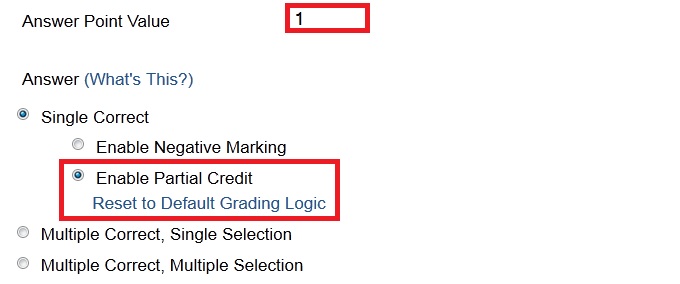
.jpg)
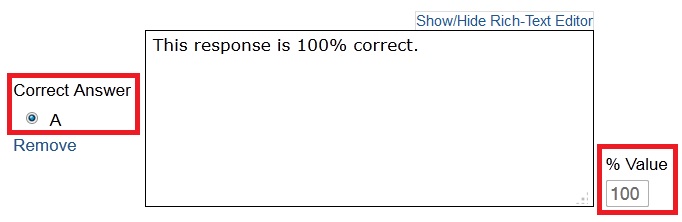
.jpg)