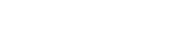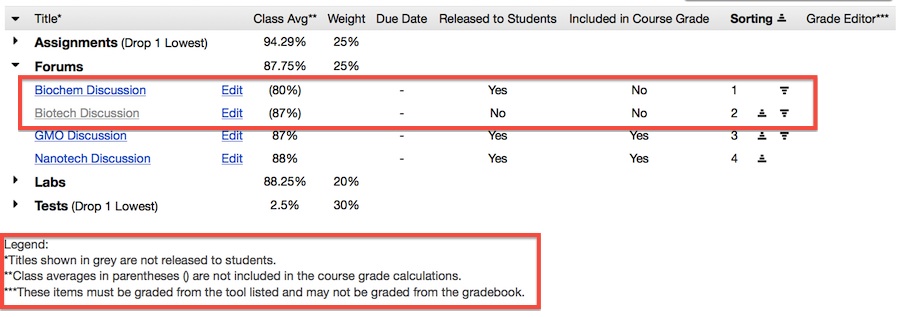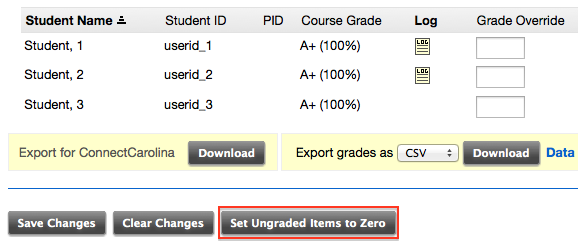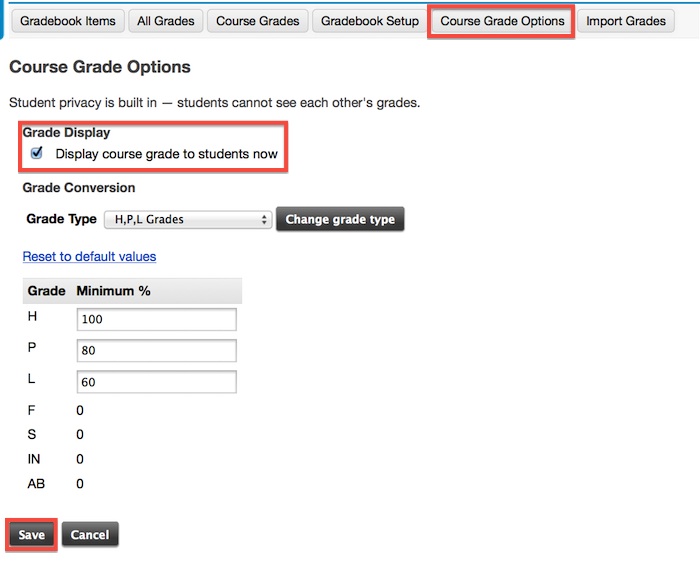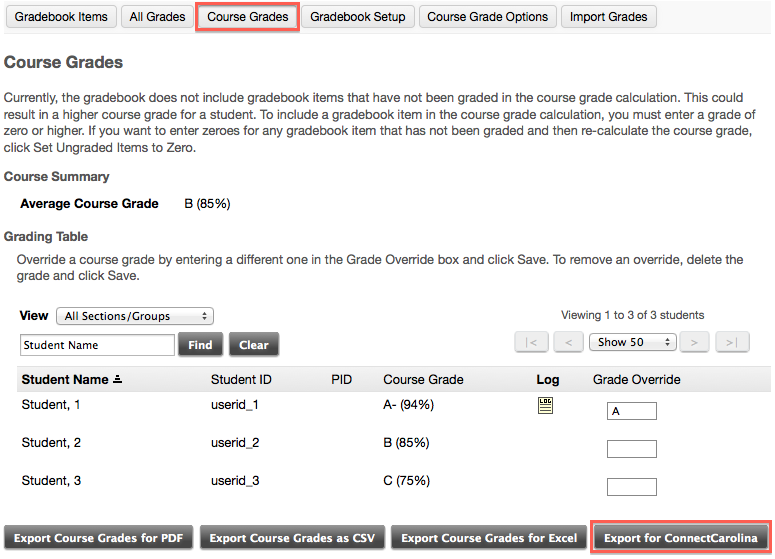Calculating Grades
If you are using Categories and Weighted grades then you must assign a gradebook entry to a category in order for the score to be used in the final calculation. Also, not every entry will automatically be included in the course grade calculations. As the following image demonstrates, the first four entries under Research are used in grade calculations, but the last four in the same category are not included. The Legend states that “Class averages in parenthesis () are not included in the course grade calculations.”
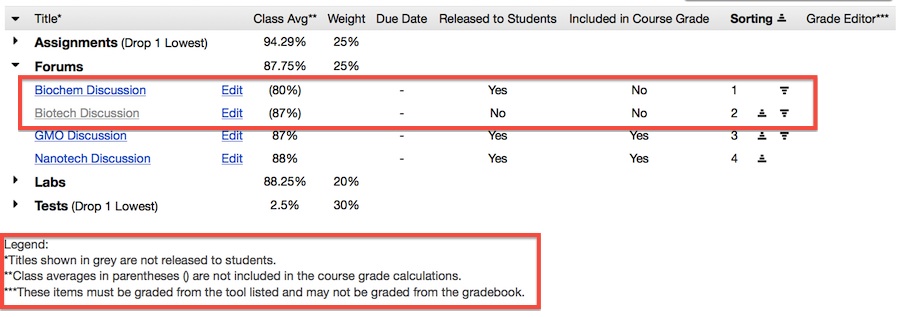
.jpg)
Calculate grades
Course grades will not round up and by default Sakai uses only whole numbers as a mimimum value per letter grade. If the minimun score for an A is 93% and a student scores 92.8, Sakai will not calculate that as an A. You will have to modify your grade scale if you want to account for decimal places.
1. Navigate to your Gradebook Items.
2. Check to make sure that the appropriate entries will be included in course grade calculations. If they are not, then click on Edit and check the boxes to include item in course grade calculations.
3. Select Course Grades from the top menu.
The gradebook automatically calculates course grades for graded items. You must choose to set ungraded items to zero in order to include them in the calculation
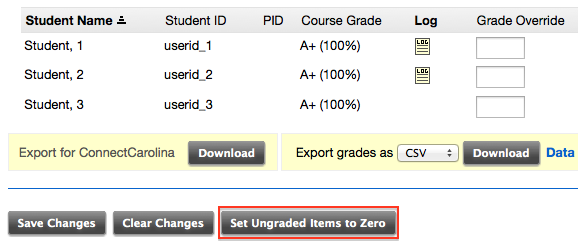
Return to Top
.jpg)
Override final course grade
1. Navigate to your Gradebook.
2. Select Course Grades from the menu.
3. In the last column, Grade Override, you can modify individual’s final grade. The Grade override will only accept/display letter grades. You will not be able to override the percentage, just the letter grade. This is also where you can put "I" for incomplete.
4. Click on Save Changes for the grade override to take effect.
Return to Top
.jpg)
Release final grade to students
1. Navigate to your Gradebook.
2. Select Course Grade Options.
3. Check the box next to Display course grade to students now.
4. Scroll down and click on Save.
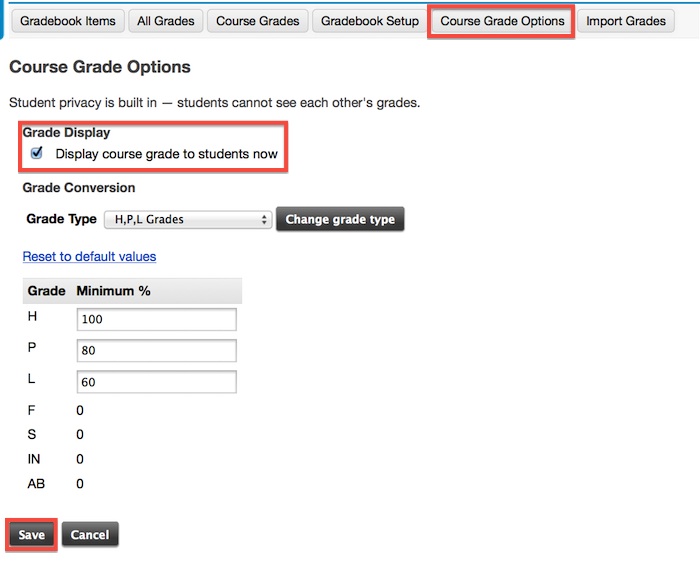
Return to Top
.jpg)
Export grades for ConnectCarolina
-
Navigate to your Gradebook
-
Select Course Grades
-
Click on Export for ConnectCarolina
NOTE: If spreadsheet does not automatically open, it is likely saved in your Downloads folder
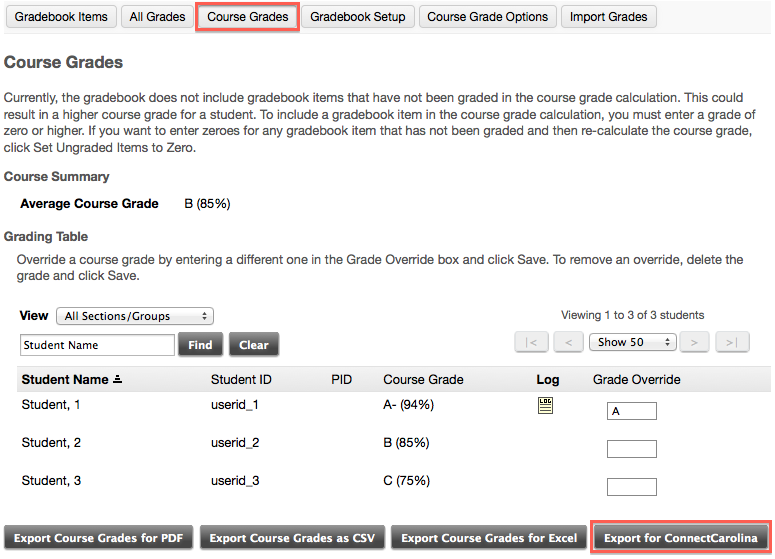
-
Verify spreadsheet is in correct format and save .CSV file. To properly work with ConnectCarolina's mass grade upload utility, spreadsheet structure must be as follows:
-
Column 1 must contain student PIDs - required
-
Column 2 may contain student Last Names - optional
-
Column 3 may contain student First Names - optional
-
Column 4 must contain student Grades - required
-
There should be no column headers
-
Spreadsheet must be in .CSV file format
-
Navigate to ConnectCarolina and continue to follow the Registrar's steps to upload spreadsheet into ConnectCarolina
Return to Top