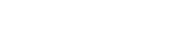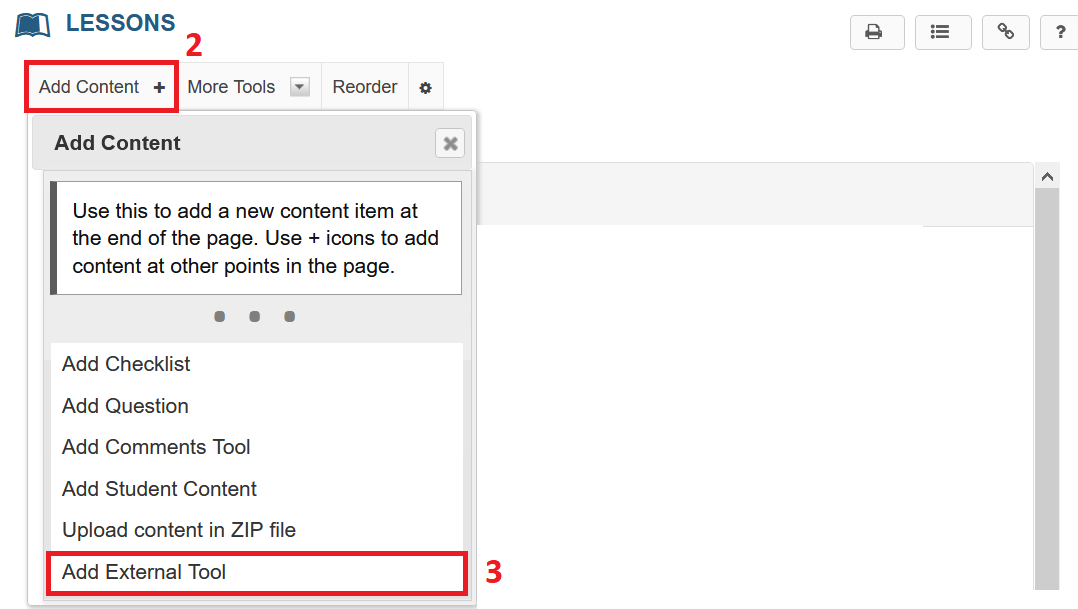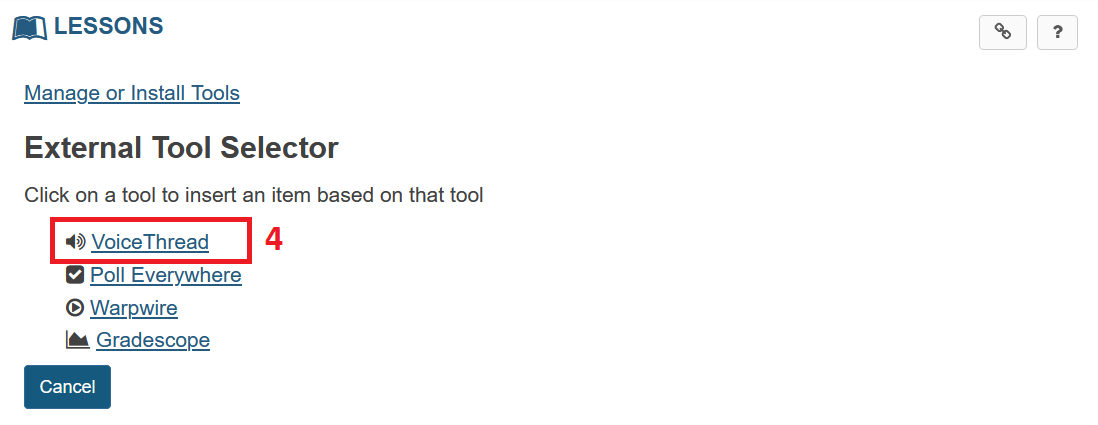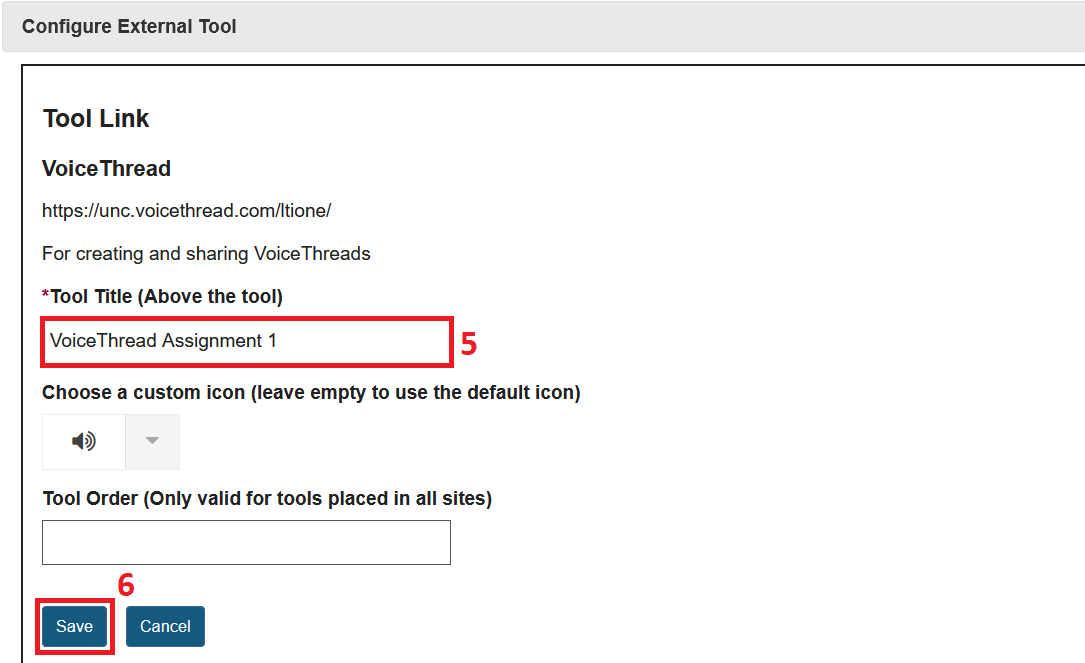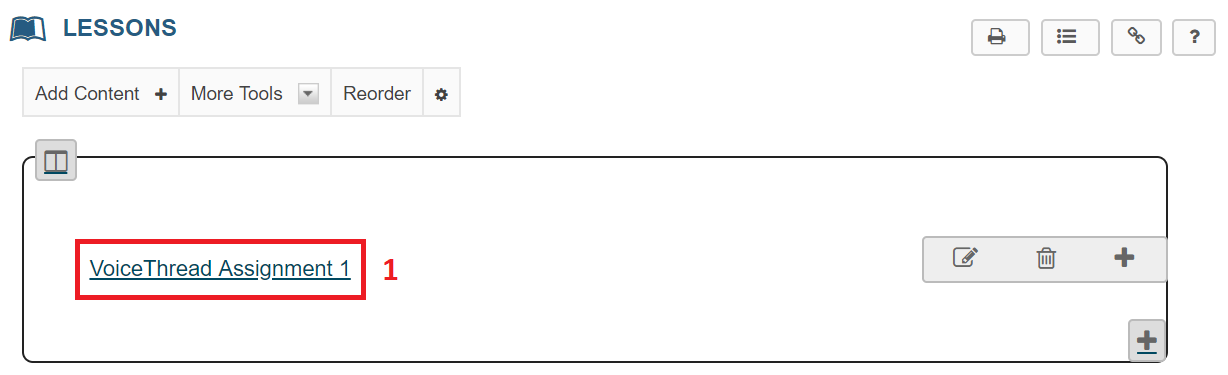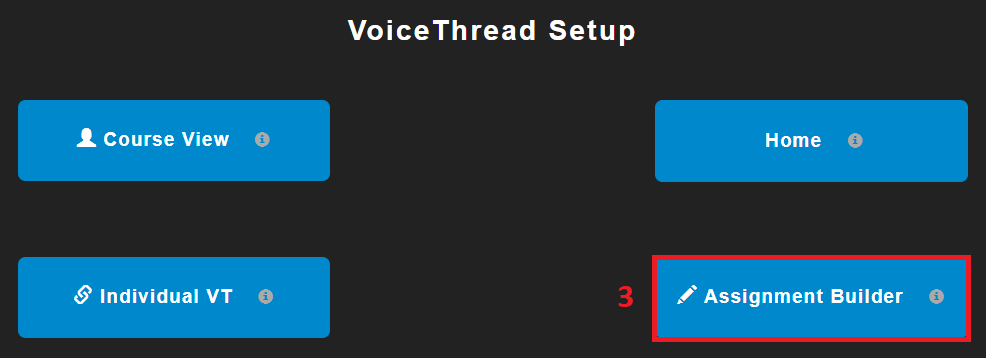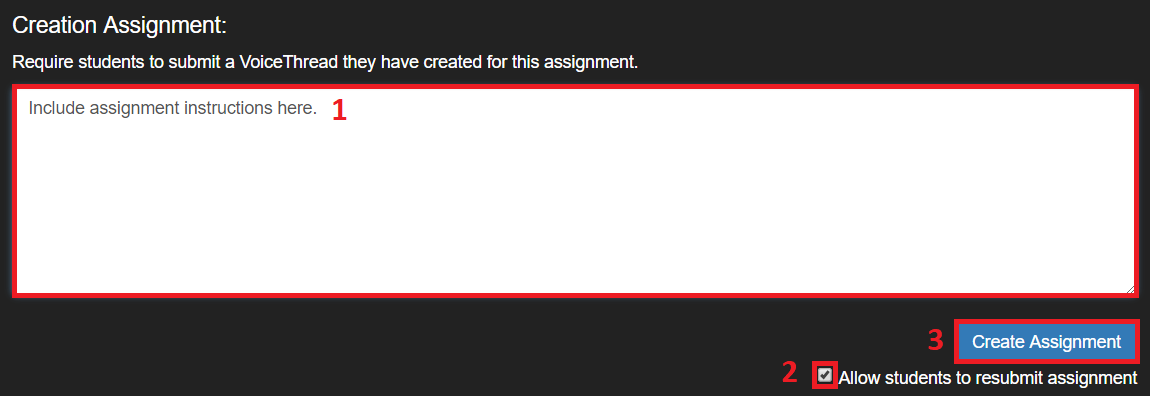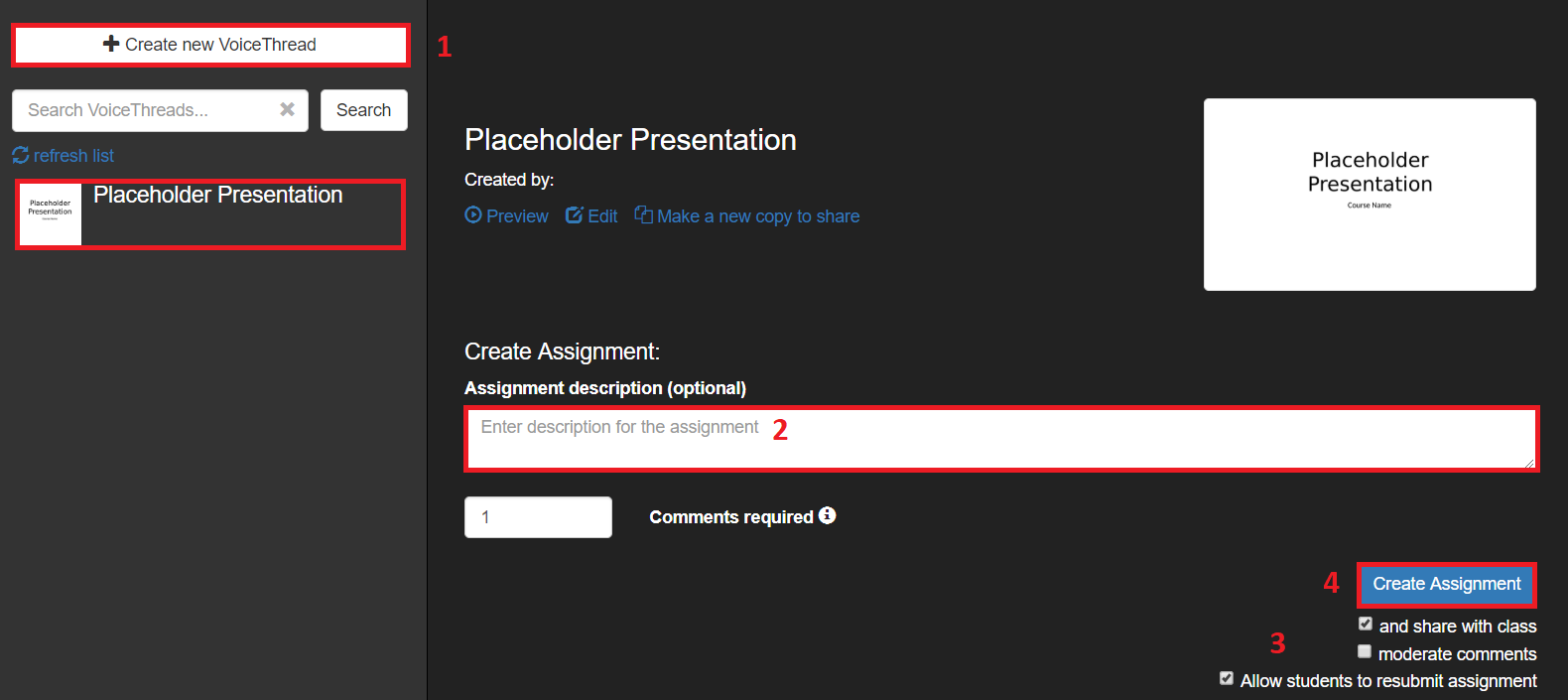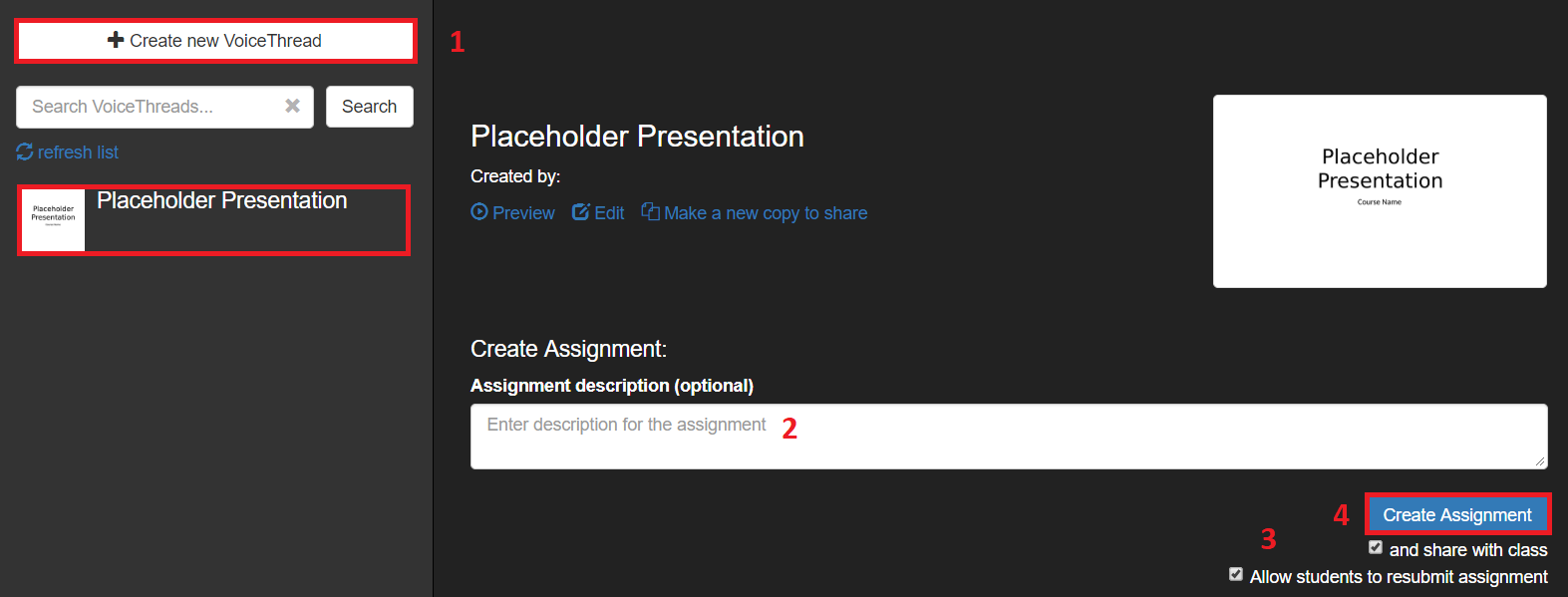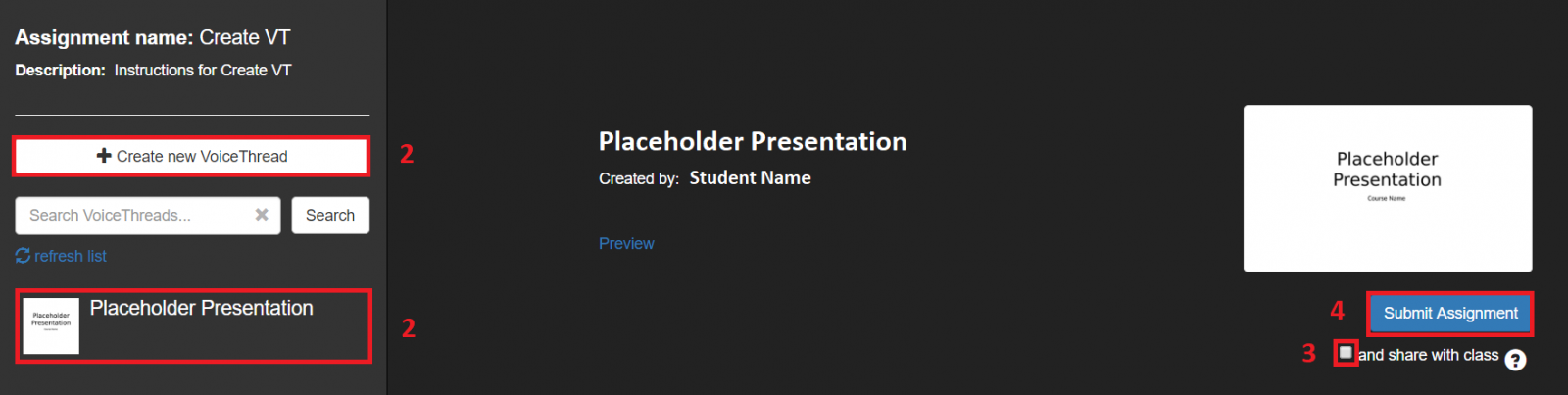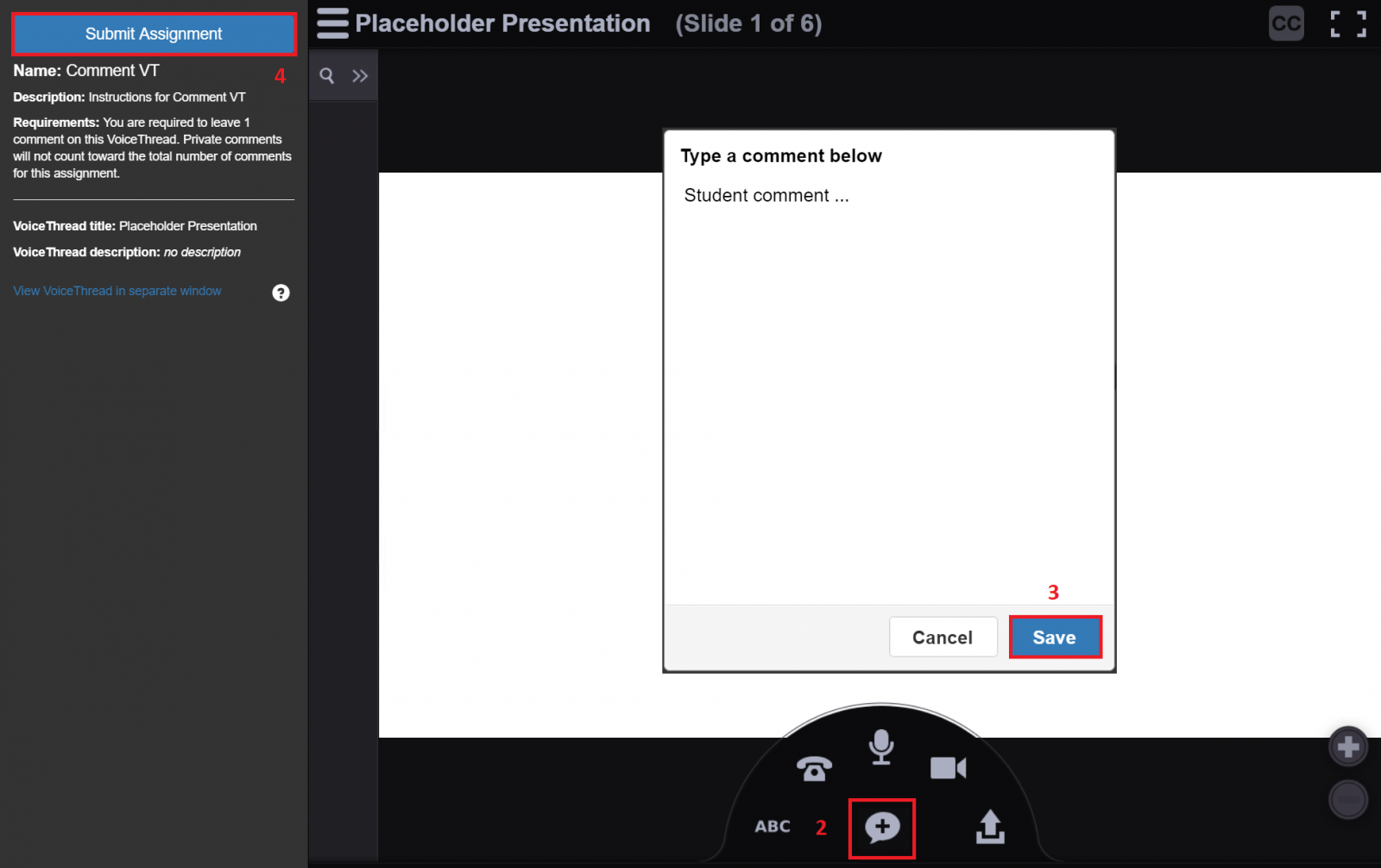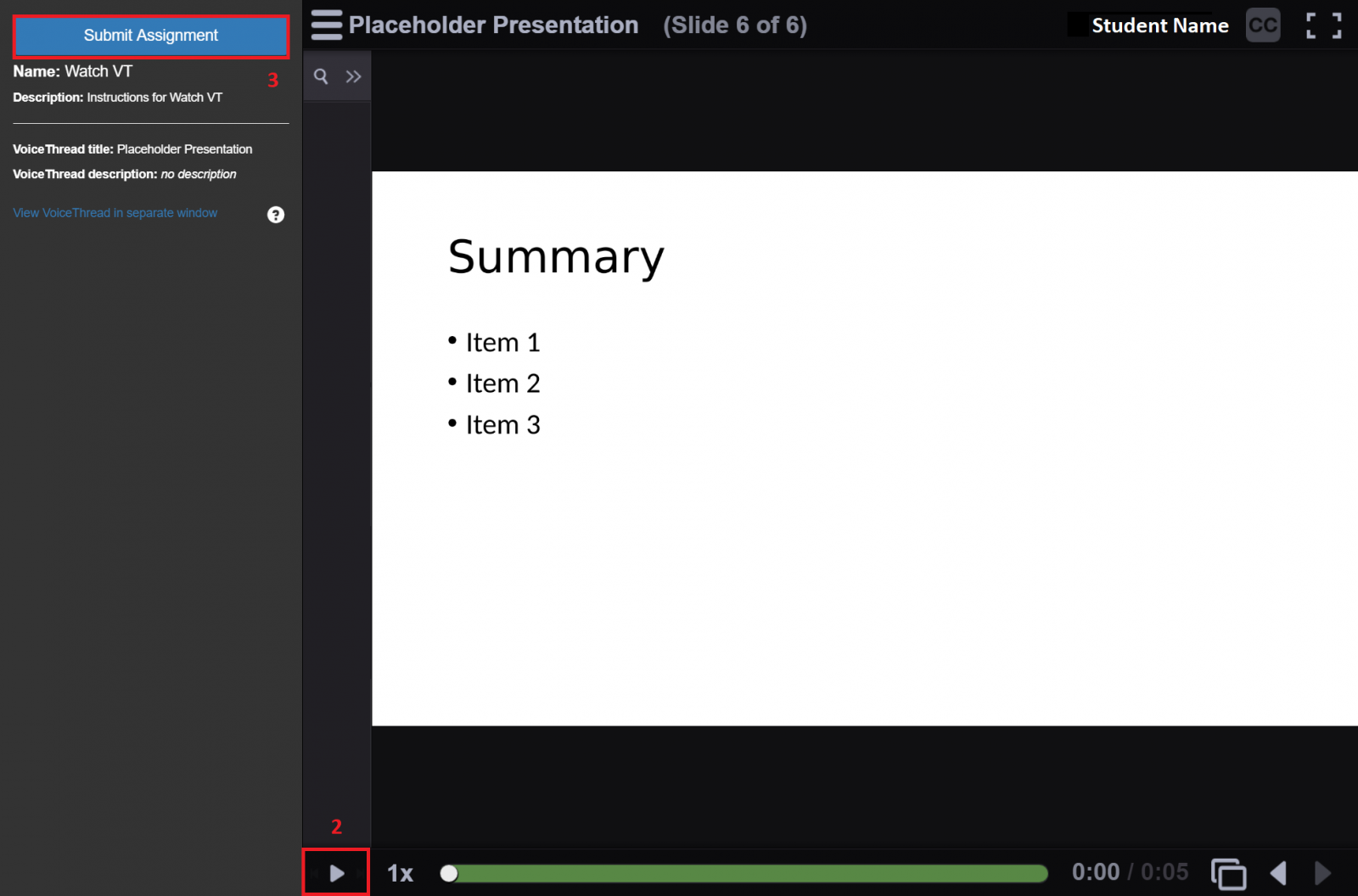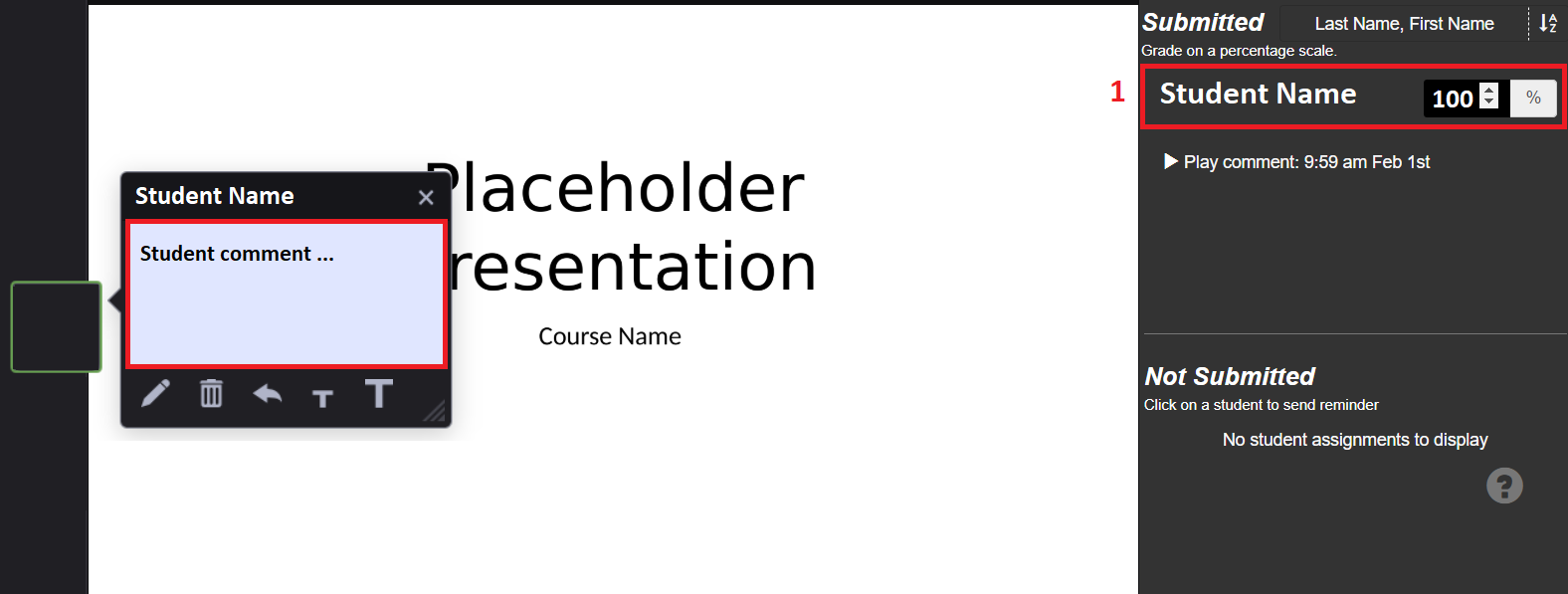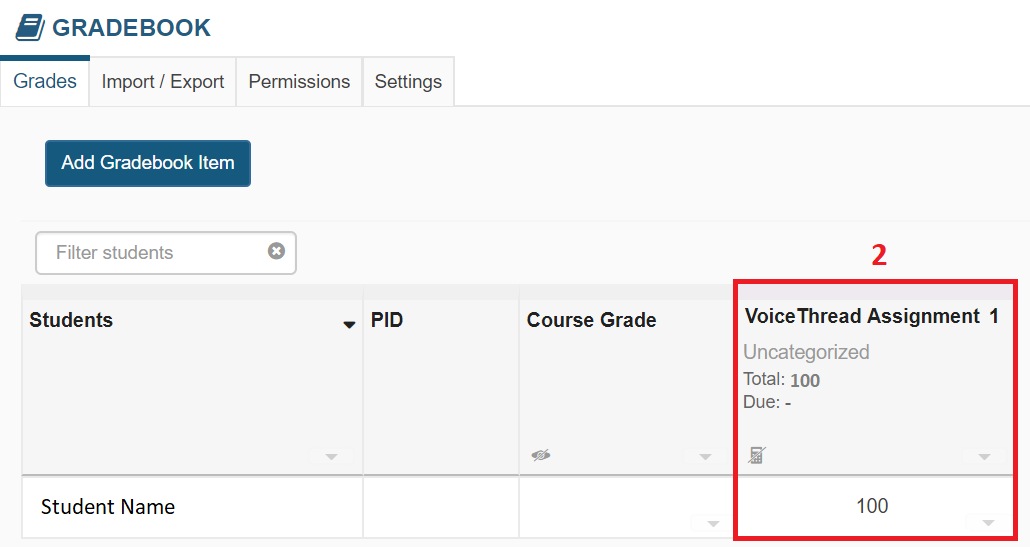VoiceThread Assignments with Lessons and Gradebook
Instructors can add VoiceThread assignments in Sakai using the Lessons tool and include them in the Gradebook. Follow the steps below to add the Lessons tool, include a link to VoiceThread in Lessons, create a VoiceThread Assignment, and enter Grades.
Add Lessons Tool
-
On the side menu, click Site Info
-
Click the Manage Tools button
-
Check the box for Lessons
-
Enter a name for the Lessons tool (e.g., Lessons or Lesson 1, etc.)
-
Click Continue button
-
Click Continue button
-
Click Finish button
Add VoiceThread Content Item (External Tool)
-
Go to Lessons
-
Click Add Content +
-
Select Add External Tool from the bottom of the menu
-
Select VoiceThread
-
Enter the name of the assignment as you would like it to appear in Lessons and in the Gradebook (e.g. VoiceThread Assignment 1)
-
Click Save button
-
A link to the VoiceThread assignment will be added to the Lesson
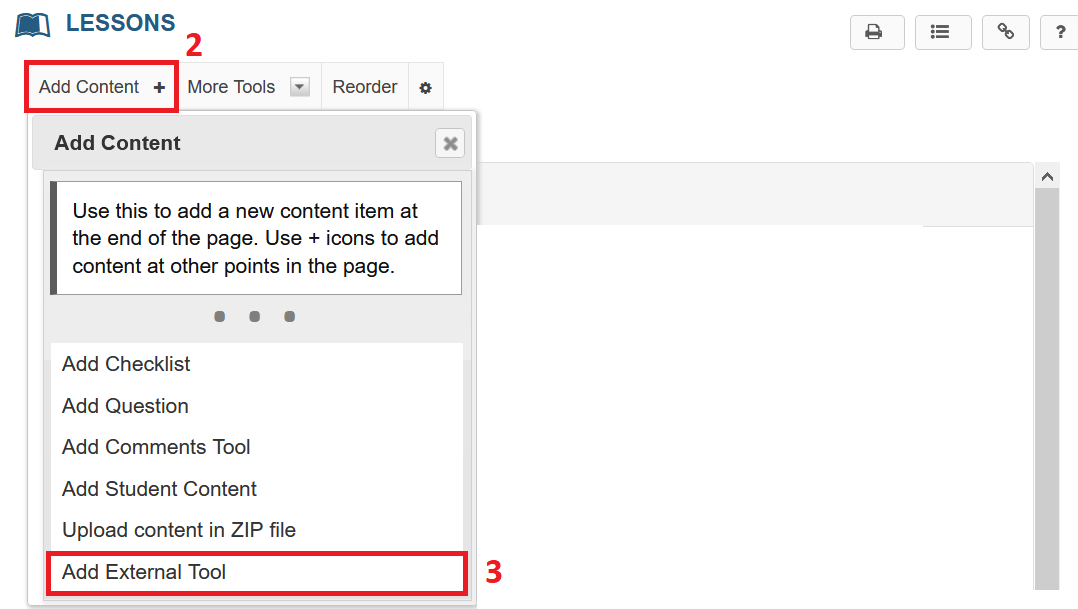
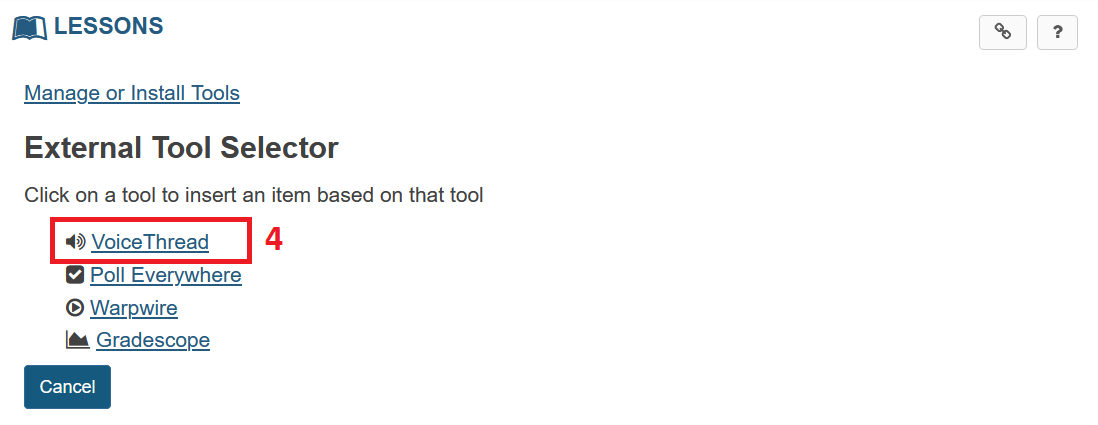
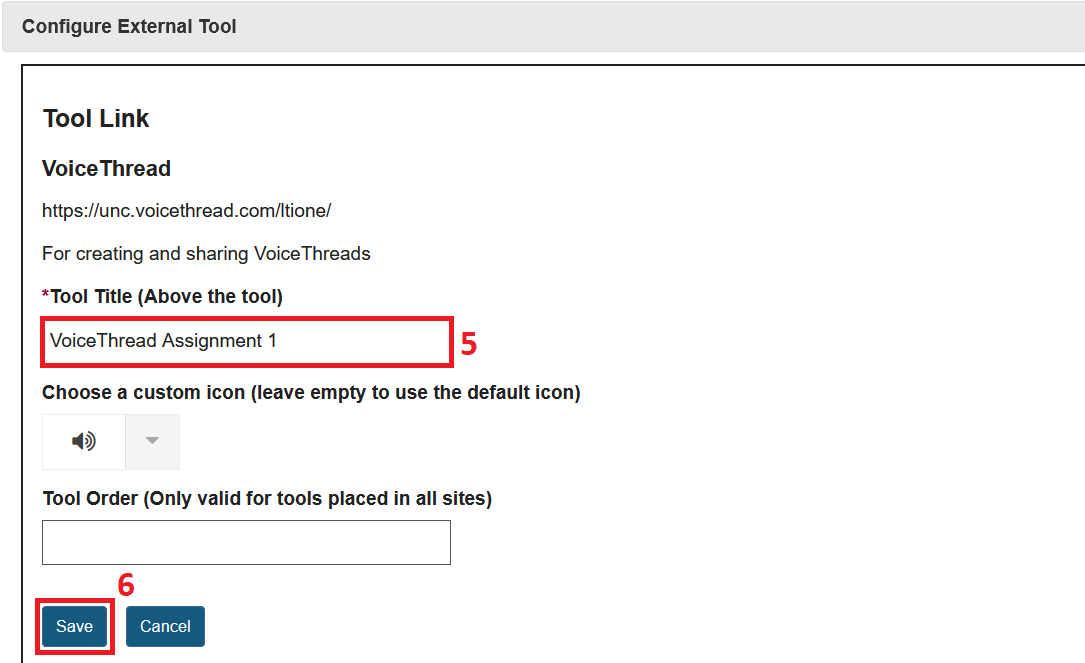
Create VoiceThread Assignment
After adding a link in Lessons to VoiceThread, follow the steps below to create the actual assignment.
-
Click the VoiceThread link in Lessons
-
Select Assignment Builder
-
Choose the type of assignment you would like to create: Create, Submit, or Watch.
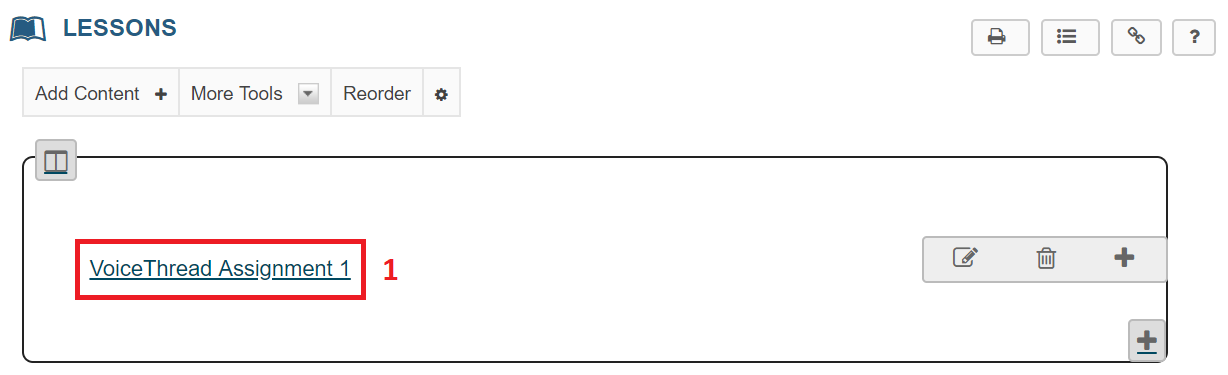
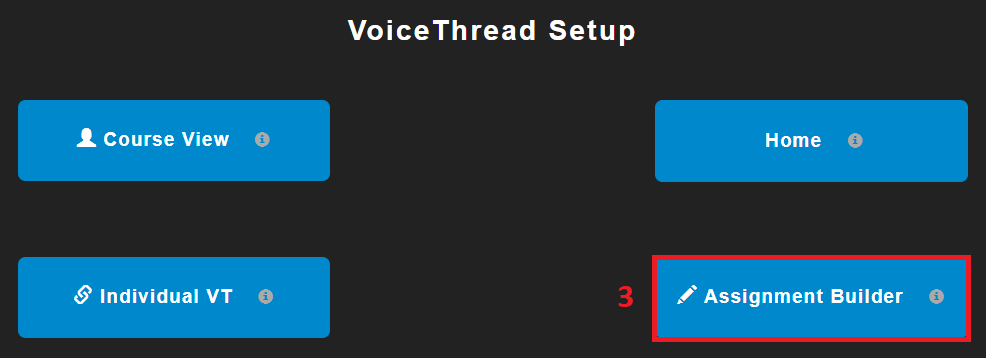

Create a VoiceThread: Students create their own VoiceThreads
-
Enter a description for the assignment
-
Check or uncheck the box to allow resubmissions, if desired
-
Click Create Assignment button
-
Note: By default, Student VoiceThread submissions are private. Students must check the box to share with classmates.
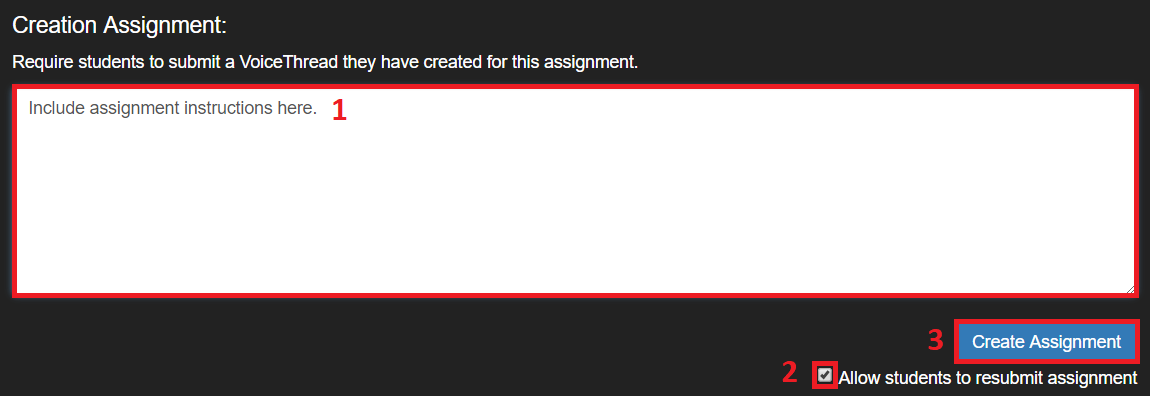
Submit a Comment: Students comment on a VoiceThead created by the Instructor
-
Click + Create new VoiceThread or select an existing VoiceThread
-
Enter a description for the assignment
-
Specify number of comments required
-
Modify options to share with class, moderate comments or allow students to resubmit, if required
-
Click Create Assignment button
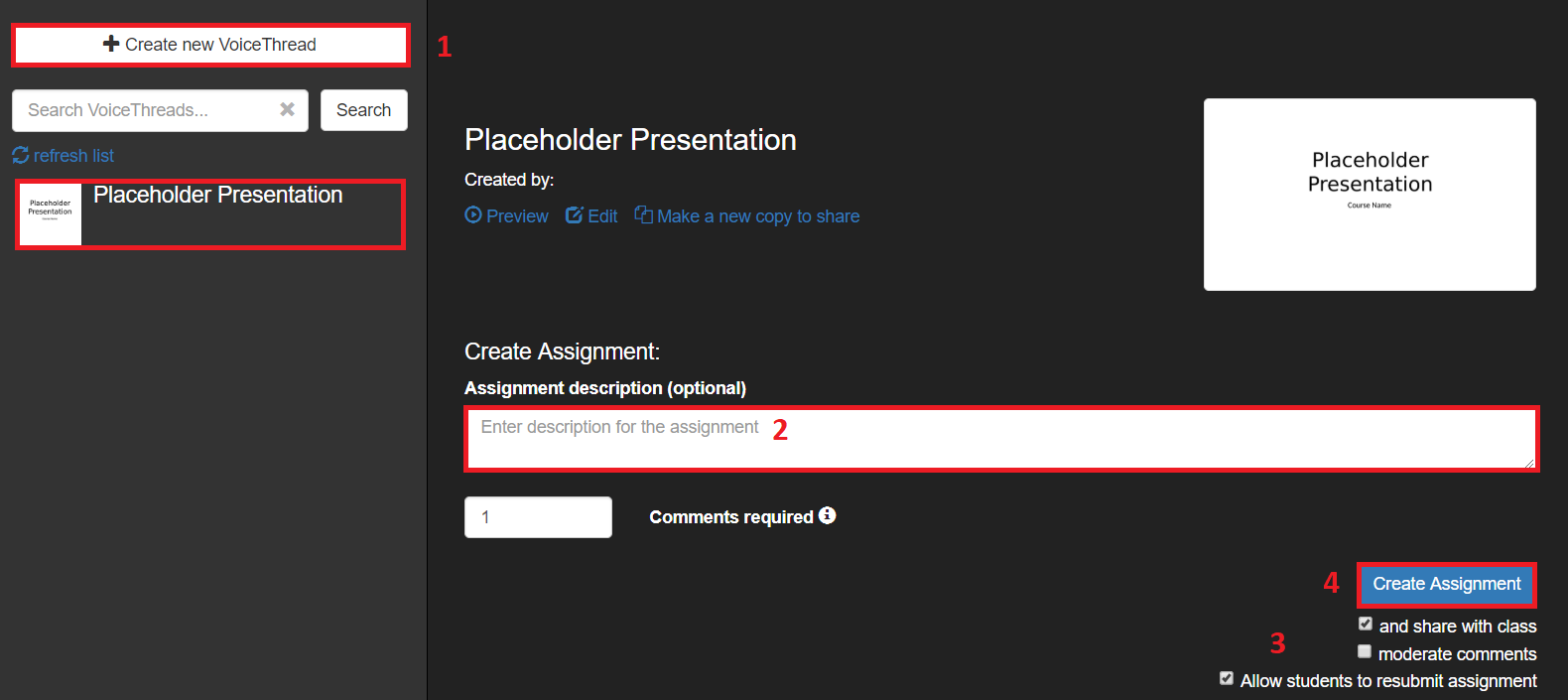
Watch a VoiceThread: Students watch a VoiceThread created by the Instructor
-
Click + Create new VoiceThread or select an existing VoiceThread
-
Enter a description for the assignment
-
Modify options to share with class or allow students to resubmit, if required
-
Click Create Assignment button
-
Note: Students must watch the entire VoiceThread from beginning to end in order to receive credit.
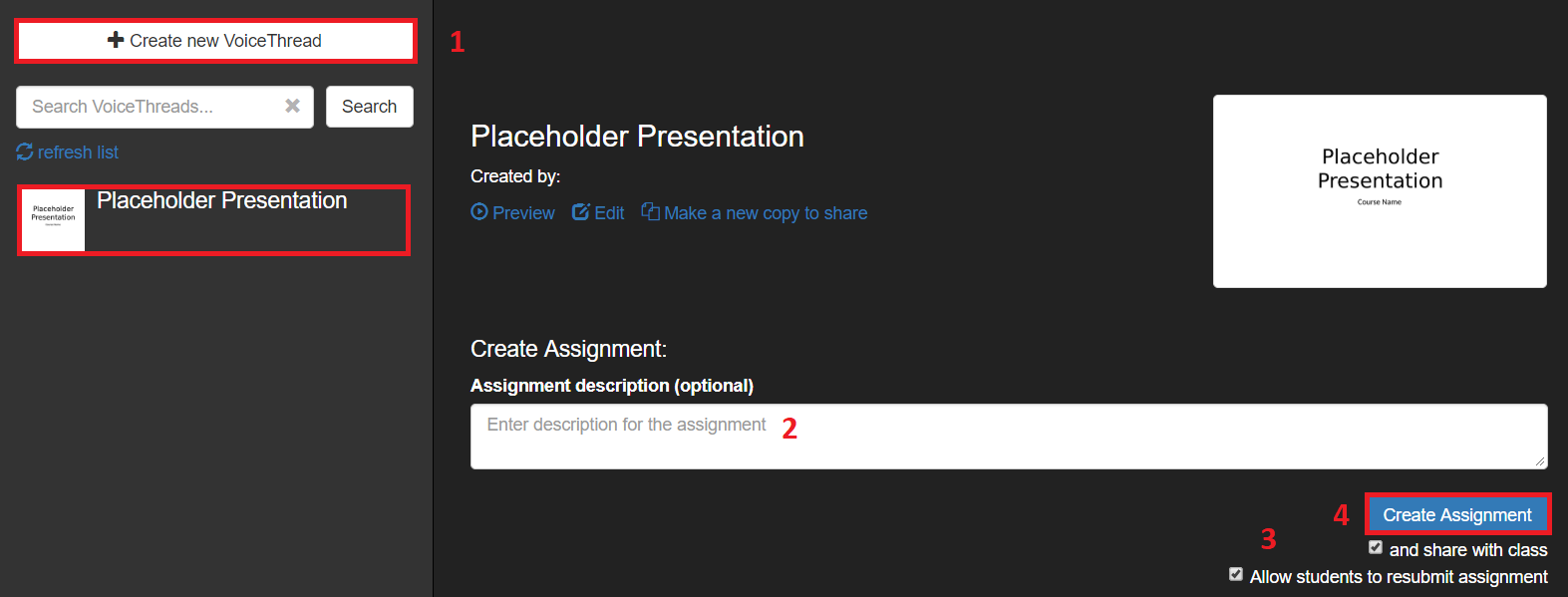
Student Submissions
The following steps show the basic process your students will follow to submit the assignment. For more detailed information, please refer to the the VoiceThread tutorial.
Submit a Create-a-VoiceThread Assignment
-
Go to the VoiceThread assignment
-
Click + Create new VoiceThread button or select an existing VoiceThread
-
Check box to share with class, if required
-
Click Submit Assignment button
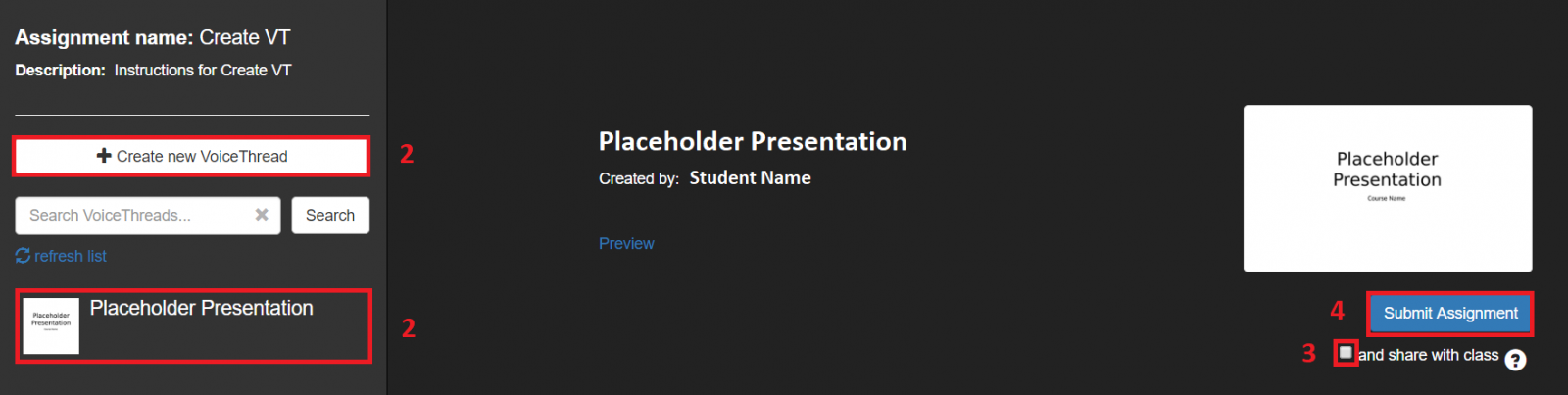
Submit a Commenting Assignment
-
Go to the VoiceThread assignment
-
Click + comment and ABC icons to add a text comment
-
Type comment, then click Save button to save the comment
-
Click Submit Assignment button
-
Note: In order to receive credit, you must submit the assignment. Adding a comment only is not sufficient.
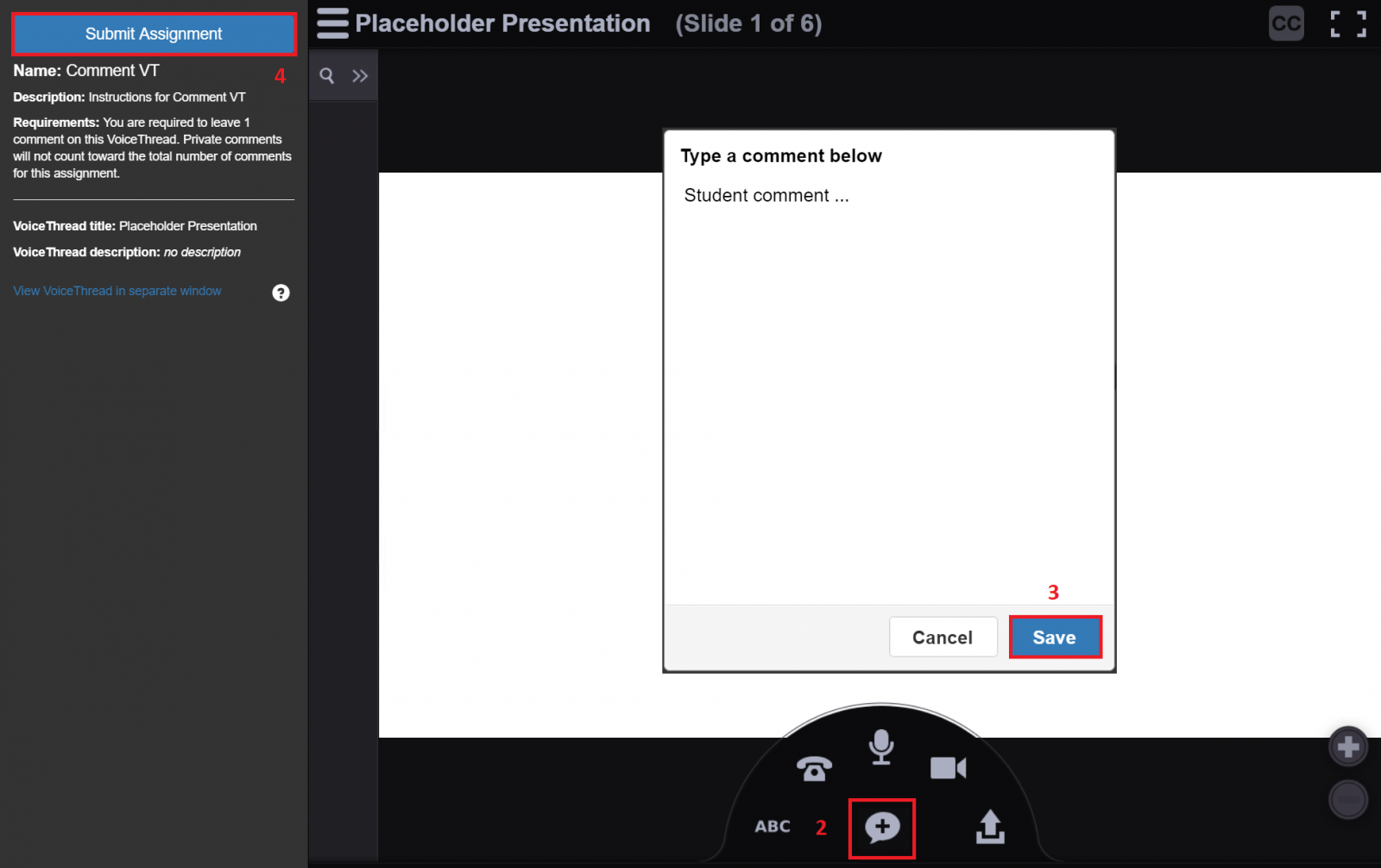
Submit a Watching Assignment
-
Go to the VoiceThread assignment
-
Click the play > icon to watch the VoiceThread
-
Click the Submit Assignment button when you are done
-
Note: You must watch the entire VoiceThread in order to receive credit.
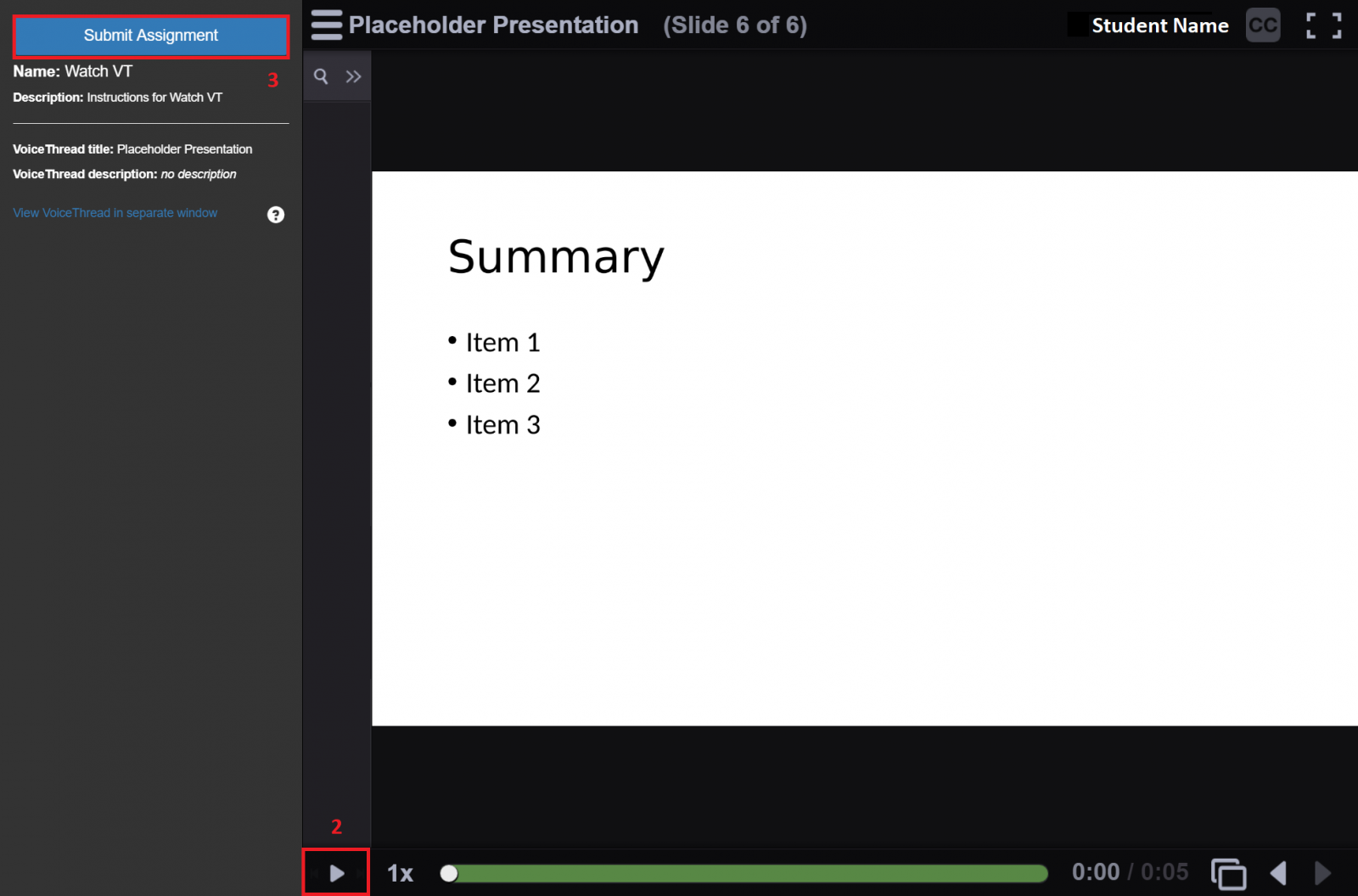
Gradebook
-
To grade, go to the VoiceThread assignment. View the student's work and enter a grade.
-
A gradebook item will be created automatically in the Sakai gradebook.
-
Note: Afterwards, you can modify grades on either VoiceThread or in the Sakai gradebook.
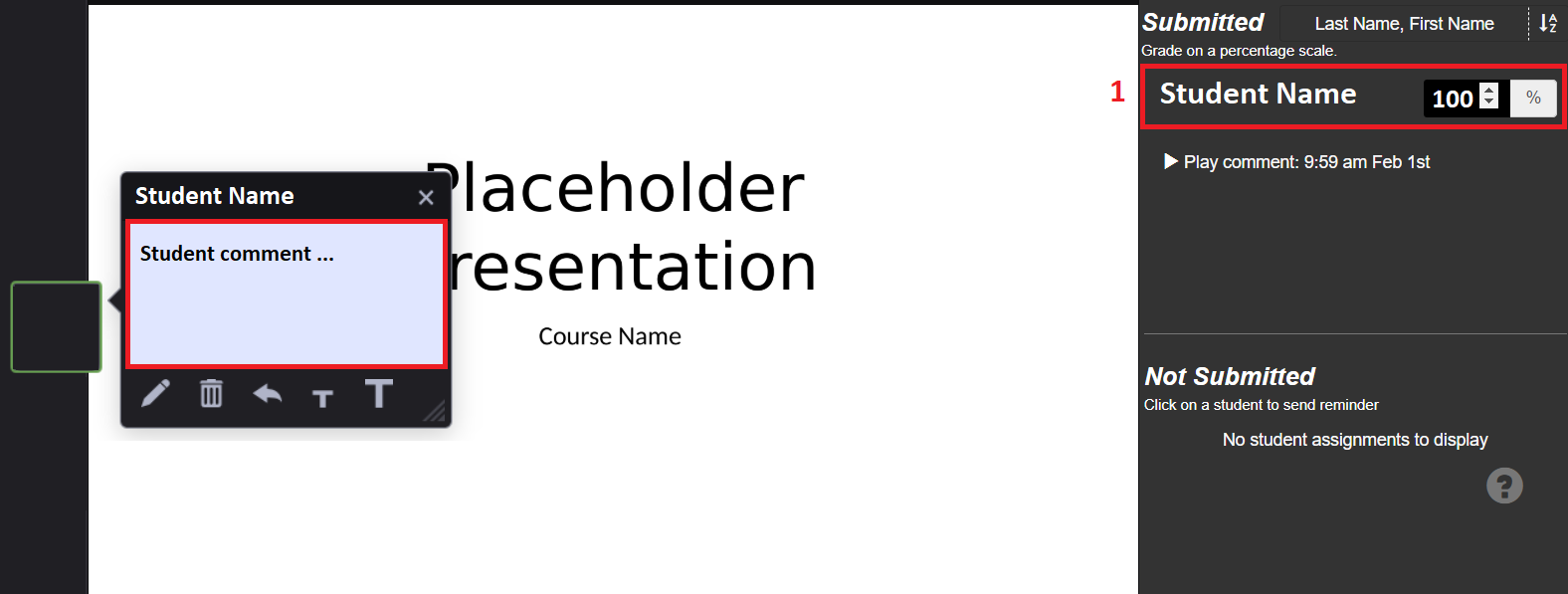
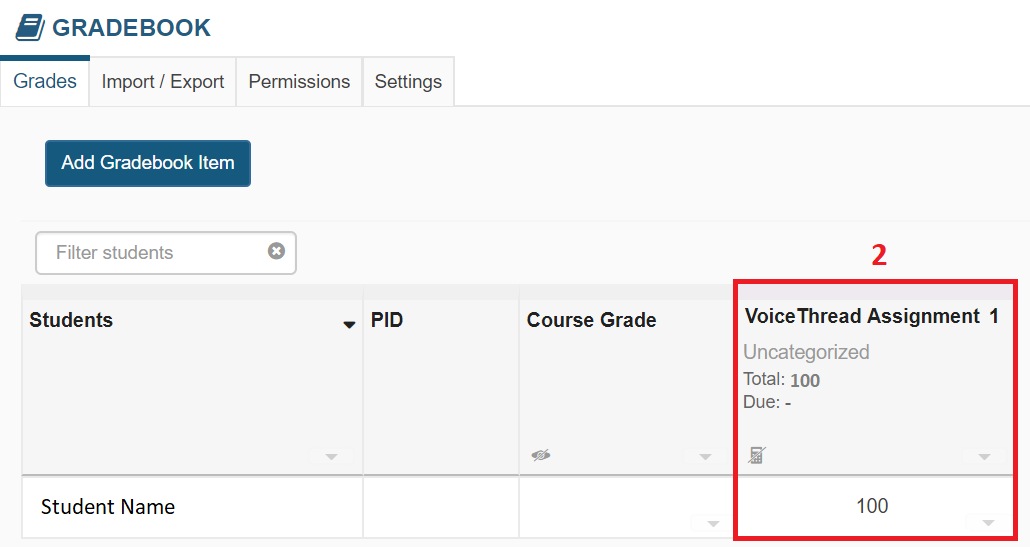
Helpful Tips
-
By default, VoiceThread assignments are worth 100 points in the Sakai gradebook.
-
To make changes, go to the Sakai gradebook, locate the column, click > Edit Item Details and enter a new point value. The raw score will persist. If you change the grade in Sakai, it will update on VoiceThread and vice versa.
-
If you plan to use VoiceThread for Assignment Builder activities in your course, use the instructions in this tutorial. Do NOT use the Assignment Builder through the side menu VoiceThread tool as it is not compatible with VoiceThread Assignments.
-
Only include the VoiceThread tool on the side menu (Site Info > Manage Tools) for VoiceThreads that will not be used through the Assignment Builder. The side menu tool is appropriate for typical uses such as instructor-uploaded lectures with ungraded comments.
-
If a student creates and posts a VoiceThread for an assignment and shares the presentation with the class, their peers can comment but these comments cannot be graded.