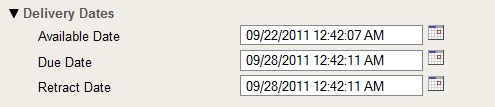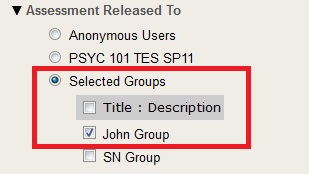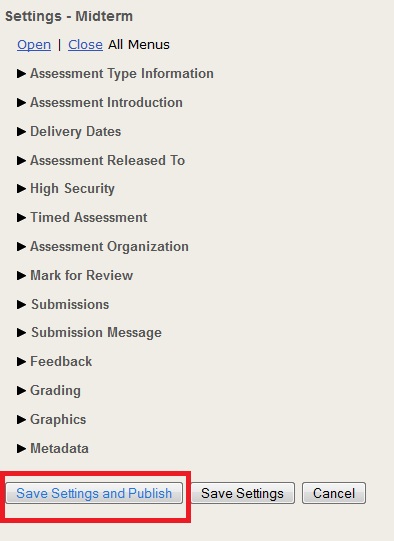Sakai Tutorials
Making special accommodations: Tests and QuizzesIf you are using Sakai for online quizzing or testing, there may be very good reasons for making particular accommodations for one or more students in your class. Perhaps a student is registered with the Office of Accessibility Resources and Service and has an extended time accommodation for timed assessment activities. Or, maybe an unexpected event causes an excused absence where a student will miss an assessment. For these situations, you may wish to publish a quiz or test for only those students to accommodate their particular needs or circumstances. There are 3 key steps:
1. Create a group for your student(s)
1. Create a group for your student(s)
3. The settings you will most likely be modifying are: Assessment Introduction, Assessments Released To, Delivery Dates, Timed Assessment, and Grading
4. Change the title in Assessment Introduction (can not have two published quizzes with the same name)
5. Modify the Delivery Dates to align with accommodations.
6. Modify Assessment Released To by clicking on Selected Groups and then choosing the relative group(s).
7. If it is a Timed Assessment, you can extend the time. If this same quiz, with different settings, has been previously released to all the students in this course, in the Grading section set the Gradebook Option to none. This way you will still see the grades for this quiz in the Test &Quizzes tool, but you will not create a new item in the Gradebook for just this sub-set of students, since one already exists for the entire class including this sub-set. After this group of students takes the quiz, you may manually enter in the Test and Quizzes tool, the grade for this sub-set of students in the grade area for the quiz published to the entire class.
9. Click on Save Settings and Publish to make the quiz available on the release date.
|
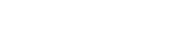
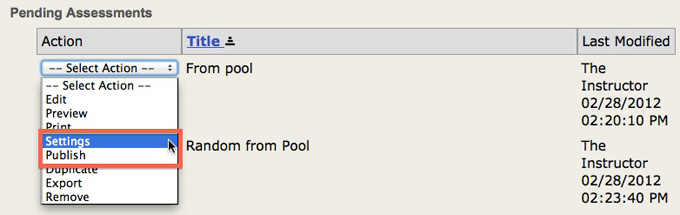
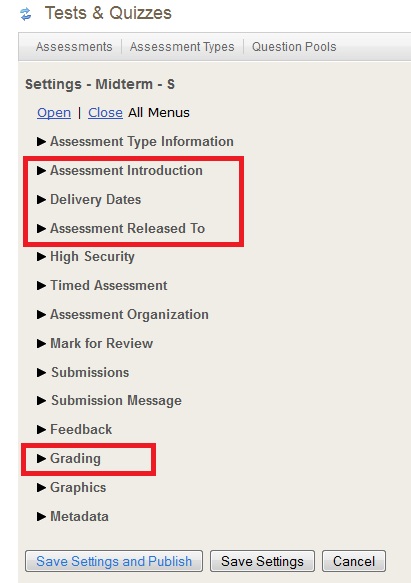
.jpg)